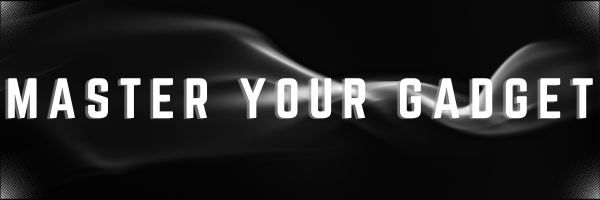Casting is a convenient way to extend or mirror your laptop screen onto a larger monitor or TV, enhancing your viewing experience for presentations, streaming, or gaming. This process involves wirelessly transmitting video and audio from your laptop to another display device. In this blog, we’ll explain how casting works, supported by a diagrammatic overview to clarify the technical details.
What is Casting?
It is also known as screen mirroring or streaming, is the process of sending audio and video content from one device (the sender) to another (the receiver) over a network. This allows you to display your laptop’s content on a larger screen, such as a monitor or TV, without needing a physical connection.
How Does it Work?
The process typically involves several key components and steps:
1. Source Device (Laptop): The device where the content originates.
2. Receiver Device (Monitor or TV): The display device that receives and shows the content.
3. Wireless Network: The medium through which data is transmitted between devices.
4. Protocol: The technology that enables communication between the source and receiver.
Diagrammatic Representation
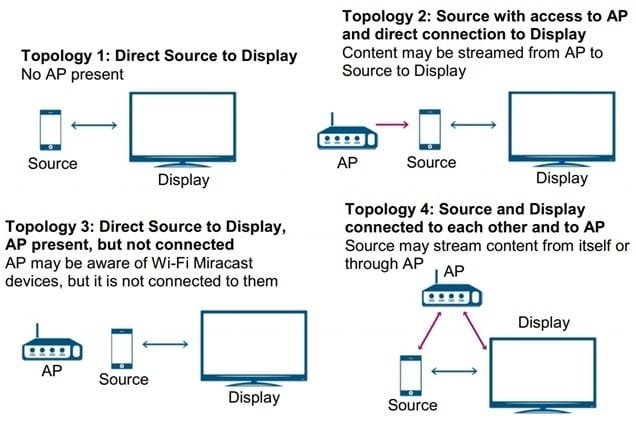
Step-by-Step Process
1. Initiate Casting from Source Device:
Start : On your laptop, initiate the screen mirroring process by selecting the casting option in the display settings or a specific app (e.g., Google Chrome’s “Cast” feature).
Find Devices: Your laptop scans the wireless network for available receiver devices (e.g., smart TV or external monitor with casting capability).
2. Connect to Receiver Device:
Choose Device: Select the receiver device from the list of available options.
Establish Connection: The source device and receiver device establish a connection over the wireless network using the chosen casting protocol.
3. Protocol Communication:
Send Data: The source device transmits video and audio data to the receiver device using the casting protocol (e.g., Miracast, Google Cast, AirPlay).
Data Transmission: The data is sent over the wireless network, allowing the receiver device to display the content.
4. Display Content:
Render Content: The receiver device (TV or monitor) receives the data and renders it on the screen.
Control Playback: You can control playback, adjust volume, and interact with the content from the source device.
Protocols
Overview: A wireless technology that allows devices to connect directly over Wi-Fi. Commonly used for screen mirroring and extending displays.
Compatibility: Supported by many Windows and Android devices.
Google Cast (Chromecast):
Overview: A protocol developed by Google for streaming media to TVs or monitors. It allows you to cast content from Chrome browser or compatible apps.
Compatibility: Works with devices that have Chromecast built-in or an external Chromecast dongle.
Overview: A proprietary protocol by Apple that allows streaming of audio, video, and photos from Apple devices to Apple TVs and other compatible devices.
Compatibility: Works with macOS, iOS devices, and Apple TV.
Troubleshooting Common Issues
1. Connection Problems:
Check Network: Ensure both devices are connected to the same Wi-Fi network.
Update Software: Keep your device’s operating system and casting software up to date.
2. Quality Issues:
Check Signal Strength: Ensure a strong Wi-Fi signal to avoid buffering and quality degradation.
Adjust Settings: Modify display settings for optimal resolution and performance.
3. Compatibility Issues:
Verify Protocol Support: Ensure both devices support the same casting protocol.
Check Device Settings: Configure the receiver device settings to accept incoming casts.
Casting from a laptop to a monitor or TV is a seamless way to enhance your viewing experience, whether for work or entertainment. Understanding the process and protocols involved can help you set up and troubleshoot casting effectively. With the right setup and a bit of know-how, you can enjoy your laptop’s content on a larger screen with ease.