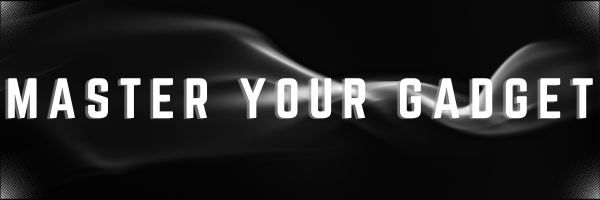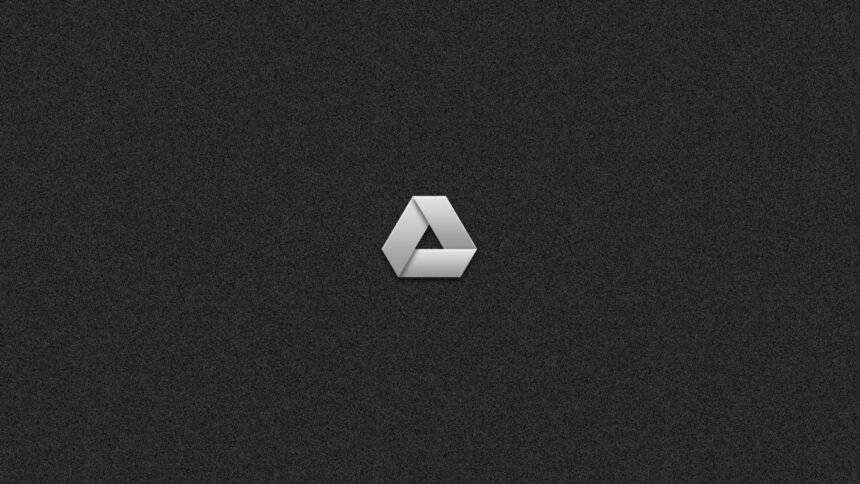Check folder size on Google Drive especially when you are using a free account. Managing your storage space in Google Drive can be crucial, especially if you’re nearing your storage limit. Unfortunately, Google Drive doesn’t provide a direct way to see the size of a folder within the web interface. However, there are a few methods you can use to determine folder size on cloud storage.
Possible Reasons why Google Drive does not show size of folders
- Technical Complexity: Google Drive’s architecture treats folders as labels rather than traditional directories. Calculating folder sizes dynamically could be resource-intensive, especially for large accounts with many files.
- Storage Management: By not showing folder sizes, users might find it harder to manage their storage efficiently, potentially leading them to purchase additional storage space.
- User Experience: Google might prioritize simplicity and speed in the user interface. Displaying folder sizes could slow down the interface, especially when loading large folders.
- Business Reasons : If you do not know your Folder Size and do not focus on how much of storage is being utilized, you might fill up the free quota and move towards google one subscription.
Let’s explore these methods step by step.
Method 1 : Check Folder size on Google Drive for Desktop
One of the easiest ways to check folder size is by using Google Drive for Desktop. This method works for both Windows and Mac users.
Step-by-Step Instructions:
- Download and Install Google Drive for Desktop:
- Visit the Google Drive download page.
- Download and install the application on your computer.
- Sign In to Your Google Account:
- Open the Google Drive for Desktop app.
- Sign in with your Google account credentials.
- Open Google Drive Folder on Your Computer:
- Navigate to the Google Drive folder on your computer using File Explorer (Windows) or Finder (Mac).
- Check Folder Size:
- Right-click on the folder you want to check.
- Select Properties (Windows) or Get Info (Mac).
- A window will appear showing the size of the folder.
Method 2 : Check Folder Size on Google Drive Web Interface
While the web interface doesn’t show folder size on cloud storage directly, you can use a workaround to estimate the size.
Step-by-Step Instructions:
- Open Google Drive in a Web Browser:
- Go to Google Drive and sign in to your account.
- Right-Click on the Folder:
- Find the folder whose size you want to determine.
- Right-click on the folder and select Download.
- Download the Folder:
- Google Drive will compress the folder into a ZIP file and download it to your computer.
- Check the Size of the Downloaded ZIP File:
- Once the download is complete, check the size of the ZIP file on your computer. This will give you an estimate of the folder size.
Method 3: Folder size on Cloud Storage Using Third-Party Tools
Several third-party tools can help you manage and view folder sizes in Google Drive. One popular option is MultCloud. Primarily , Multcloud is to transfer data between various cloud storage.
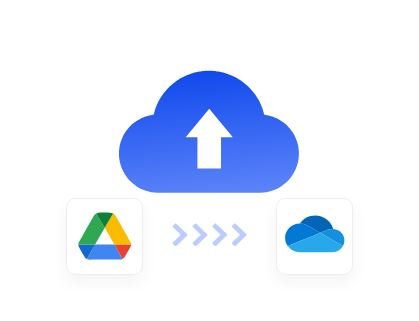
Step-by-Step Instructions:
- Sign Up for MultCloud:
- Go to the MultCloud website and sign up for a free account.
- Add Your Google Drive Account:
- After logging in, click on Add Cloud and select Google Drive.
- Follow the prompts to connect your Google Drive account.
- View Folder Sizes:
- Once your Google Drive is connected, you can view the sizes of your folders directly within the MultCloud interface.
While Google Drive doesn’t offer a direct way to view folder sizes within its web interface, using Google Drive for Desktop, downloading folders, or leveraging third-party tools like MultCloud can help you check folder size. By following these steps, you can keep track of your folder size on cloud storage and ensure you don’t run out of storage space. While google provides maximum security of the storage, you also need to be cautiously observant on the usage and files or folders being stored.