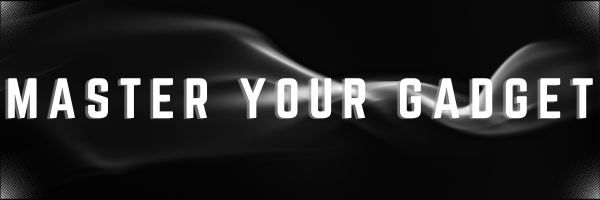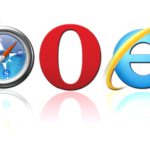Encountering a Blue Screen of Death (BSOD) on your Windows computer can be frustrating and alarming. However, with the right steps, you can troubleshoot and resolve these errors effectively. Here’s a guide on how to handle blue screen errors in 2024:
- Understand the Error Message
When a BSOD occurs, Windows displays a stop code that can help identify the issue. Common stop codes include:
• CRITICAL_PROCESS_DIED
• SYSTEM_THREAD_EXCEPTION_NOT_HANDLED
• IRQL_NOT_LESS_OR_EQUAL
• PAGE_FAULT_IN_NONPAGED_AREA
• SYSTEM_SERVICE_EXCEPTION1
Take note of the stop code as it will be useful for troubleshooting. - Restart Your Computer
Sometimes, a simple restart can resolve the issue. If the blue screen error persists after restarting, proceed with the following steps. - Check for Hardware Issues
Newly installed hardware can cause BSODs. If you recently added new hardware, try removing it and restarting your computer. Ensure all hardware components are properly connected. - Update Drivers and Windows
Outdated or incompatible drivers are a common cause of blue screen errors. Ensure all your drivers are up to date:
• Windows Update: Go to Settings > Update & Security > Windows Update and check for updates.
• Device Manager: Right-click on the Start button, select Device Manager, and update drivers for critical components like graphics, network, and sound. - Run a Virus Scan
Malware can cause system instability and BSODs. Use Windows Defender or a trusted antivirus program to perform a full system scan. - Check for Software Issues
Certain software, especially system utilities and antivirus programs, can cause conflicts. Uninstall any recently installed software and see if the problem persists. - Use System Restore
If the BSOD started occurring after a recent change, use System Restore to revert your system to a previous state:
• Go to Control Panel > System and Security > System > System Protection.
• Click on System Restore and follow the prompts to restore your system to an earlier point. - Run Built-in Troubleshooters
Windows has built-in troubleshooters that can help diagnose and fix BSODs:
• Blue Screen Troubleshooter: Open the Get Help app and type “Troubleshoot BSOD error” to follow the guided walk through.
• Startup Repair: Boot into Advanced Startup Options and select Troubleshoot > Advanced options > Startup Repair. - Check for Disk Errors
Disk errors can cause BSODs. Use the built-in Check Disk utility to scan and fix disk errors:
• Open Command Prompt as an administrator.
• Type chkdsk /f and press Enter. Follow the prompts to schedule a scan. - Reinstall Windows
If all else fails, reinstalling Windows can resolve persistent BSODs. Ensure you back up your data before proceeding:
• Go to Settings > Update & Security > Recovery.
• Select “Reset this PC” and follow the prompts to reinstall Windows.
Blue screen errors can be daunting, but with systematic troubleshooting, you can often identify and resolve the underlying issues. By understanding the error message, checking for hardware and software conflicts, and using built-in Windows tools, you can get your system back to normal. If problems persist, seeking professional help might be necessary.