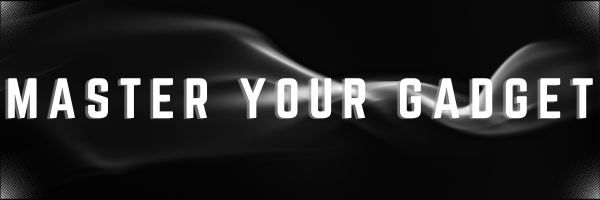Maximizing Battery Life on Windows Laptop is a crucial aspect, especially for users who are constantly on the go. Windows laptops offer various features and settings that can help extend battery life. This post will provide technical details and practical tips to help you get the most out of your laptop’s battery. While purchasing a laptop, the salesperson or a friend must have suggested rules for charging but the real power of these batteries depend on how these are made and how well you can manage for it’s optimum usage. Therefore we understand how to do a laptop power management, we need a sneak peak into the Lithium Polymer Batteries used now a days in most of our devices.
Lithium Polymer Batteries

Laptop power management is a common challenge and the extent to which the laptop battery saver can work depends on the Operating system and the construction of the batteries.
Lithium Polymer batteries are famous for their innovative design and ability to be molded the way we want.
Unlike their liquid electrolyte based Lithium Ion batteries, Lithium Polymer batteries incorporate a solid or gel-like electrolyte, contributing to their flexibility in shape and size.
Their composition enables manufacturers to create lighter batteries with sleek design, making them ideal for compact electronic devices.
They boast of higher energy density and flexible design.
These batteries are prone to a slightly higher self-discharge rate compared to traditional Li-ion batteries.
Lithium Polymer Battery Advantages
- Flexible Size and Shape : Batteries can be manufactured in various shapes and sizes.Product design is easier.
- High Energy Density : These batteries potentially provide high energy density than lithium-ion batteries, allowing more power.
- Less Weight compared to Lithium-Ion Batteries : These are thin and lightweight and makes them suitable for ultra-thin devices.
10 Proven ways of Maximizing Battery Life on Windows Laptop

Adjust Power Settings
Windows provides several power plans that can help manage battery usage:
• Power Mode Slider :
Access this by clicking the battery icon in the taskbar.
Choose between “Best Performance,” “Better Performance,” “Better Battery,” and “Battery Saver” modes.
• Power & Sleep Settings:
Go to Settings > System > Power & Sleep.
Adjust the screen and sleep settings to reduce power consumption when the laptop is idle.Enable Laptop Battery Saver Mode
Laptop Battery Saver mode reduces background activity and lowers screen brightness to extend battery life:
• Enable Battery Saver:
Go to Settings > System > Battery and toggle on Battery Saver.
You can also set it to turn on automatically at a specified battery level.Laptop Power Management by Managing Background Apps
Background apps can drain your battery quickly. Disable unnecessary apps to save power:
• Disable Background Apps:
Go to Settings > Privacy > Background apps.
Turn off the apps you don’t need running in the background.Adjust Display Settings
The display is one of the most power-hungry components and if adjusted properly, can be a laptop battery saver :
• Lower Screen Brightness:
Reduce the brightness to a comfortable level.
You can adjust this from the Action Center or Settings > System > Display.
• Turn Off Adaptive Brightness:
Adaptive brightness can sometimes use more power.
Disable it in Settings > System > Display > Brightness and color.Optimize Processor Power Management
Intel processors offer various power management features that can help extend battery life:
• Processor Power Management:
Go to Control Panel > Hardware and Sound > Power Options > Change plan settings > Change advanced power settings.
Adjust the minimum and maximum processor state to balance performance and power consumption.Disable Unnecessary Hardware
Turning off hardware components when not in use can save significant power:
• Disable Bluetooth and Wi-Fi:
Turn off Bluetooth and Wi-Fi when not needed. You can do this from the Action Center or Settings > Network & Internet.
• Disconnect External Devices:
Unplug any external devices like USB drives or external hard drives when not in use.Update Drivers and BIOS
Keeping your drivers and BIOS up to date can improve power efficiency:
• Update Drivers:
Use Windows Update or visit the manufacturer’s website to download the latest drivers for your hardware.
• Update BIOS:
Check your laptop manufacturer’s website for BIOS updates that can improve battery performance.Use Hibernate Instead of Sleep
Hibernate mode saves more power than sleep mode by writing the contents of RAM to the hard drive and then powering off:
• Enable Hibernate:
Go to Control Panel > Hardware and Sound > Power Options > Choose what the power buttons do > Change settings that are currently unavailable.
Check the Hibernate option.Monitor Battery Health
Regularly check your battery health to ensure it’s performing optimally:
• Battery Report:
Open Command Prompt and type powercfg /batteryreport.
This generates a detailed battery report that you can review to understand your battery’s health and usage patterns.Use Airplane Mode when working offline
Remember when online , consumption of battery is highest . Switch On the Airplane Mode when working offline. This practice will help you to save maximum battery.
Checking battery life is crucial when buying a laptop
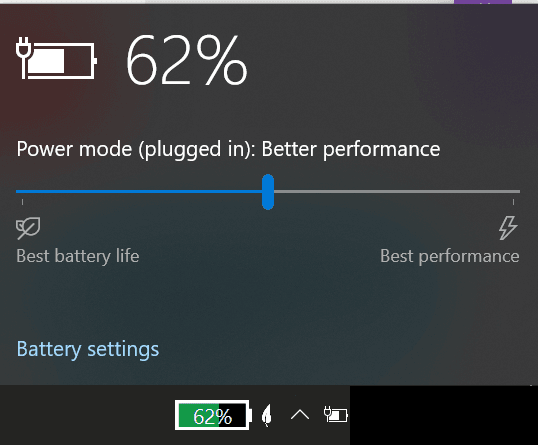
Productivity: A longer battery life allows you to work or study for extended periods without needing to recharge frequently. This is especially important if you attend long meetings, classes, or work remotely
Portability: A laptop with good battery life enhances portability. You can use it on the go, during travel, or in places where power outlets are not readily available.
Convenience: With a reliable battery, you won’t be tied to a specific location or constantly searching for a power source. This flexibility can significantly improve your overall user experience. We have explained about the Lithium Polymer batteries which makes the laptops sleek and trendy.
Workflow: A rapidly draining battery can disrupt your workflow, causing frustration and interruptions. Ensuring a laptop has a decent battery life can help maintain a smooth and efficient work process.
Future-proofing: As batteries degrade over time, starting with a laptop that has a strong battery life can help ensure it remains functional and convenient for a longer period.
.
Laptop Power Management is crucial in keeping the laptop healthy and extending it’s life. It is also a key tool in gauging the performance of a laptop. You can pour your thoughts in the comments section.